यदि आपके पास भी एक ऐसी website है जहाँ पर आप PayPal के Buy Now buttons या PayPal donate now के buttons को add करना चाहते हैं, तो यह पोस्ट आपके लिए बहुत ही लाभदायक होगा.
अपनी website के लिए PayPal links create करना या buttons create करना बहुत ही आसान है. इसे करने के लिए आपको केवल कुछ आसान से steps को ही follow करना पड़ेगा. आपको अपनी website के लिए PayPal buttons या links create करने के लिए किसी भी programming language का ज्ञान होना भी ज़रूरी नहीं है.
अब जैसे की बहुत से PayPal के users को पता ही होगा कि उन्होंने recently अपनी website को completely redesign किया है, तो बहुत से users के लिए इन links और buttons को create करने के लिए सही tools को ढूँढने का काम काफी confusing हो गया है. कुछ भारतीय PayPal users को उन tools को ढूँढने में काफी परेशानी आ रही है जिनसे वे अपने PayPal Payment के लिंक को create कर सकते हैं.
इस post का मकसद ही आपको उन tools को ढूँढना सीखना और use करना बताना है जिनसे आप links भी create कर सकें और buttons भी.
PayPal Link और Button Create करने के लिए Step by Step Guide
नीचे दिए गए steps को follow कीजिये:
- अपने PayPal के डैशबोर्ड में login कीजिये और Profile पर click कीजिये.
- Profile के under, Profile and settings के option पर click कीजिये.
- My profile page के under, Selling Tools पर click कीजिये. यह आपको अलग-अलग business tools दिखायेगा.
- Selling Online option के under, आप PayPal buttons के option को देख पाएंगे. आपको इसके सामने दिए गए update button पर click करना है.
- आप Sample Buy Now buttons को देख सकते हैं जिनसे आपको अपनी website के लिए PayPal के buttons बनाने में मदद मिलेगी.
- किसी भी Action button पर click कीजिये और फिर Edit के button पर click कीजिये.
- अब आप उस page पर हैं जहाँ से आप, अपने PayPal के link या फिर Buy Now button को customize कर सकते हैं.
- Item के name के under, आप अपने product/service का name enter कर सकते हैं. उद्हारण के लिए, Product Description (Trial Package) और फिर उसी चीज़ के लिए एक item ID enter कीजिये जैसे कि PD (PD या यहाँ अर्थ है Product Description और 001 पहले package को denote करता है.)
यह बात का ध्यान रखिये कि आप कोई भी नाम चुन सकते हैं जिनसे आपके products के लिए कोई ना कोई अर्थ निकले और यह सब केवल आपकी सुविधा के लिए. इससे आप अपनी website पर PayPal के ज़रिये बेचे जाने वाले सभी products पर tracking की सुविधा प्राप्त कर पाएंगे. इसी आपका काम tab बहुत ही आसन हो जायेगा यदि आप अपनी website पर ढेरों products को बेचते हैं. अपनी ज़रूरतों के हिसाब से दूसरी details भी भर दीजिये जैसे कि Price, Tax Rate इत्यादि.
महत्वपूर्ण Tip: इस बात का ध्यान रखिये कि जो भी price आप enter करें उसमे Paypal की Fees बीच में include हो जोकि लग-भग 5% के आस-पास होती है. उद्हारण के लिए यदि किसी item का price 100 USD है तो आप 105 USD enter कर सकते हैं जिसमे से 5 USD PayPal fees काट लेगा और आपको आपके खाते में मिल जायेंगे 100 USD.
PayPal Button या PayPal Link? क्या बेहतर है?
बहुत से website owners इस बात के लिए अपनी website पर PayPal का default button use करते हैं क्योंकि या तो वे उन्हें अच्छा लगता होगा या फिर उन्हें कोई custom बटन create करना नहीं आता होगा.
अब बहुत से website owners ऐसे भी होते हैं जो हमेशा अपनी website से मिलते जुलते customized designs को अच्छा मानते है और अपने लिए अलग से customized buy now buttons को create करते हैं. ऐसे cases में उन्हें केवल Paypal links चाहिए होते है न कि PayPal buttons. ऐसे में आप ऊपर दिए गए steps 2 और 3 को skip कर सकते हैं और उन बाकी सब steps को पूरा करने के बाद केवल नीचे दिया गया step follow कीजिये.
Save Button पर click कीजिये और आपका button create हो जाएगा. इसके बाद इस generated code को अपनी website पर use करने के लिए आपको एक चीज़ और करनी है.
जैसा कि मैंने पहले बताया कि आप अपनी website पर अपनी ज़रूरतों के हिसाब से या तो PayPal के button को use कीजिये या फिर PayPal के लिंक को. यदि आपको button को अपनी website पर लगाना है तो आपको Website Tab के under दिया गया सारा code copy कर लेना है और अपनी website पर जहाँ कहीं भी button लगाना है वहां paste कर देना है. इसके इलावा केवल लिंक copy करने के लिए Email tab के under जाईये.
एक सुझाव यहाँ पर ये है कि यदि आप लिंक को check करके देखना चाहते हैं कि वह buyer को कैसा दिखेगा तो आप एक काम कीजिये कि अपने web browser के दूसरे tab को open कीजिये और उसमे इस लिंक को enter कर दीजिये. यदि आपको कुछ गड़बड़ी लगे तो back जाईये और अपनी settings को उस हिसाब से दित कर लीजिये.
ज़रूर पढ़िए:
- Bloggers और freelancers के लिए Top 6 PayPal alternatives
- Instamojo: India में Digitally बेचने और Payment Collect करने का Simplest तरीका
मुझे बताईये यदि आपके इस पोस्ट के सम्न्बंधित कोई भी प्रश्न आपके मन में है?
हमारे पोस्ट के प्रति अपनी प्रसन्नता और उत्सुकता को दर्शाने के लिए कृपया इस पोस्ट को Social Networks जैसे कि Facebook, Google+ और Twitter इत्यादि पर share कीजिये.
ऐसे ही और informational Posts पढ़ते रहने के लिए और नए blog posts के बारे में Notifications प्राप्त करने के लिए हमारे Subscribe कीजिये.
इस blog पोस्ट से सम्बंधित किसी भी तरह का प्रश्न पूछने के लिए नीचे comment कीजिये.



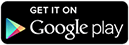
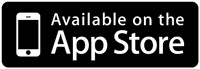
Nice information.
I search this article from long time.
nice post
Comment: Hello PayPal konsa Credit Card or Debit Card accept krta hai India ke Bank ka. Or American express ka credit card PayPal accept krleta hai.
ICICI, HDFC, Axis bank. haanji, american express card accept karta hai paypal.
Comment: Thank u sir, sir kya me apki site pr blogging kar sakta hu.
Helpful post keep posting such articles bro.