नमस्कार, कई बार ऐसा होता है कि हमारा WordPress password खो जाता है या फिर हमें किसी न किसी कारण से उसे change करने की आवश्यक्ता होती है. तो ऐसे में WordPress के डैशबोर्ड में “Edit My Profile” में जाकर बड़ी ही आसानी से एक new password generate किया जा सकता है.
लेकिन यदि आपके ब्लॉग में बहुत ज्यादा users हैं और आप एक ही बार में सभी का password change करना चाहते हैं, तो ऐसे में आपको एक-एक user के साथ login करके सभी के लिए passwords को generate करना होगा. PhpMyAdmin interface से आप सभी users के password एक बार में ही change कर सकते हैं. इसके इलावा यदि आप किसी भी कारण से अपना WordPress डैशबोर्ड ही access नहीं कर पा रहें, जैसा कि जब आप अपना password भूल जाते हैं, तो ऐसे में phpMyAdmin में जाकर password change करना ही एक विकल्प बचता है.
इस आर्टिकल में हम step by step जानेंगे की आप ऐसा कैसे कर सकते हैं.
PhpMyAdmin से password reset करने की step by step guide:
इस process में आपको अपनी web hosting के panel में login करना होगा और उसमे फिर phpMyAdmin में भी login करना होगा. नीचे मैंने cPanel Web Hosting की example से screenshots के साथ बताया है:
Step 1: अपनी Web Hosting के द्वारा provide किये गए interface से आपको cPanel में login करना है. आपने जिस भी web hosting प्रोवाइडर से hosting ली होगी, उन्होंने आपको email में details भेजी होंगी, जिनसे की आप cPanel में login कर सकते हैं. इसके बारे में अधिक जानने के लिए आप हमारा ये आर्टिकल भी पढ़ सकते हैं: अपने Blog या Website के लिए Subdomain कैसे बनायें? (इस आर्टिकल में subdomain cpanel की मदद से create किया गया है तो आपको इससे cPanel के बारे में जानकारी मिलेगी)
Step 2: एक बार जब आप cPanel में login कर जाएँ, वहां आपको, Databases के section के अन्दर, phpMyAdmin पर click करना है. उसके बाद आपके सामने या तो सीधा ही phpMyAdmin logged in खुलेगा या फिर आपको उसमे login id और password भरके उसे login करना होगा. ये details आपको hosting वाले बताते है या फिर इन्हें आप WordPress साईट create करते समय खुद डालते हैं.
Step 3: एक बार जब आप phpMyAdmin में successfully logged in हो जाएँ, तो आपके सामने नीचे दिए गए screenshot की तरह ही एक interface open होगा, जिसमे आपके MySQL server पर host websites के database होंगे, अब आपको पता होना चाहिए कि इनमे से आपकी WordPress website का database कौन सा है. उसको आपको left navigation pane में से select कर लेना है.
Step 4: उसके बाद आपके सामने आपकी WordPress website के सभी database tables open हो जायेंगे. इसमें से आपको users वाला टेबल select कर लेना है, जोकि इस case में wp_users है. आप इसे left navigation pane या right display से जैसे भी चाहें select कर सकते हैं.
Step 5: उसके बाद आपके सामने नीचे दिए गए screenshot की तरह ही टेबल open हो जायेगा. इसमें आपके WordPress साईट के जितने भी users होंगे, वे दिखेंगे. आपको उस user को select कर लेना है जिसका की आप password reset करना चाहते हैं और उसके corressponding वाले Edit के link को click करना है जैसा की नीचे दिए गए screenshot में indicate किया गया है.
Step 6: उसके बाद, आपके सामने उस user की पूरी database टेबल row open हो जाएगी, जिसमे आप सारी editing कर सकते हैं. इसमें आपको यदि username change करना है, तो आपको user_login वाली field में simply अपना username डाल देना है, जो भी आप रखना चाहते हैं और नीचे Go के button पर click कर देना है. लेकिन password change करना इतना आसान नहीं है.
WordPress के database में passwords user_pass नाम की field में md5 format में store किये जाते हैं. आप देखेंगे कि जो इस field में value है, उसका आपके मौजूदा password से भी कोई connection नहीं है. लेकिन ये simply आपके simple text password की md5 code फॉर्म है. तो आप जोभी password अब नया set करना चाहते हैं, आपको सबसे पहले उसे md5 format में convert करना होगा. एक बार आप ऐसा कर लें तो आपको उस md5 में convert किये गए password को इस user_pass field में डाल देना है और फिर Go के button पर click कर देना है. फिर आपका password change हो जायेगा.
नीचे बताया गया है की आप किसी भी text को md5 में कैसे convert कर सकते हैं.
किसी भी Text को md5 format में कैसे convert करें?
आप किसी भी text को md5 में convert करने के लिए, किसी एक Text to MD5 Hash convert tool का use कर सकते हैं. एक example tool ये है: md5 hash generator
इसमें आप simply अपना password type कीजिये और Generate के button पर क्लिक करने पर आपको md5 format मिल जायेगा.
ज़रूर पढ़िए, हमारे अन्य useful articles:
- WordPress में Error Establishing A Database Connection को कैसे fix करें?
- WordPress में 500 Internal Server Error कैसे fix करें?
- अपनी WordPress Site का Complete Backup कैसे लें?
मुझे आशा है की आप इस tutorial को follow करके phpMyAdmin से अपने WordPress ब्लॉग या website का password change करना सीख गए होंगे. यदि आपके इस related कोई भी questions हैं, तो आप हमसे comments के ज़रिये पूछ सकते हैं. इस आर्टिकल को अपने friends के साथ social media पर शेयर करना मत भूलिए, ताकि ज्यादा से ज्यादा लोग इस तरीके के बारे में जान पायें.


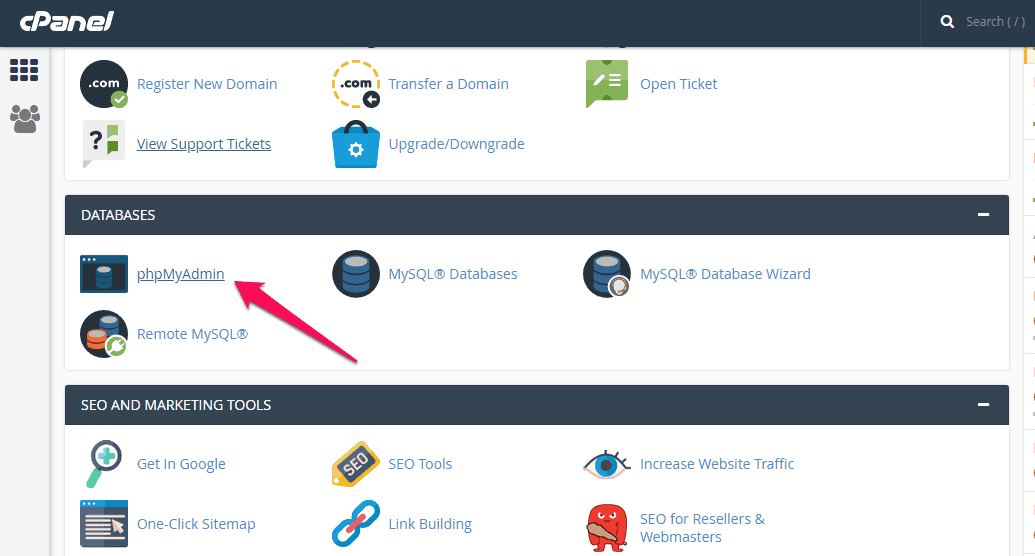
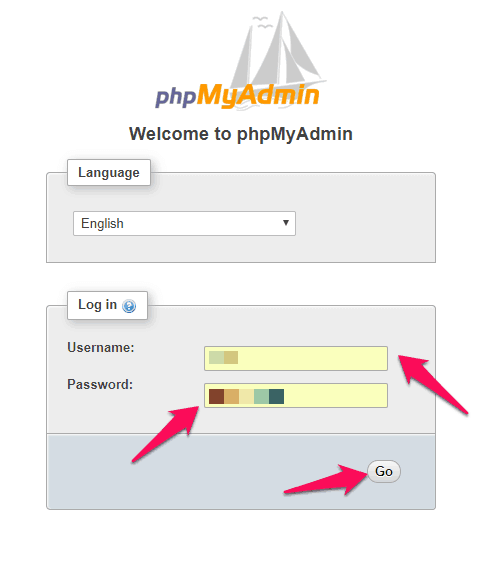
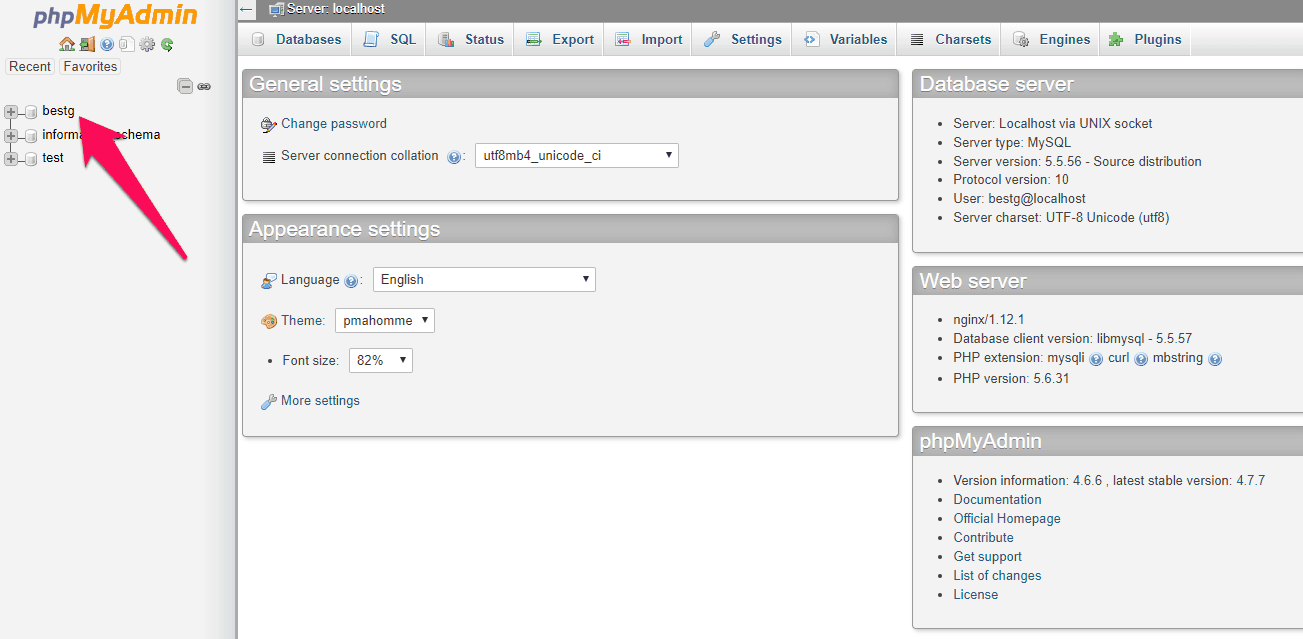
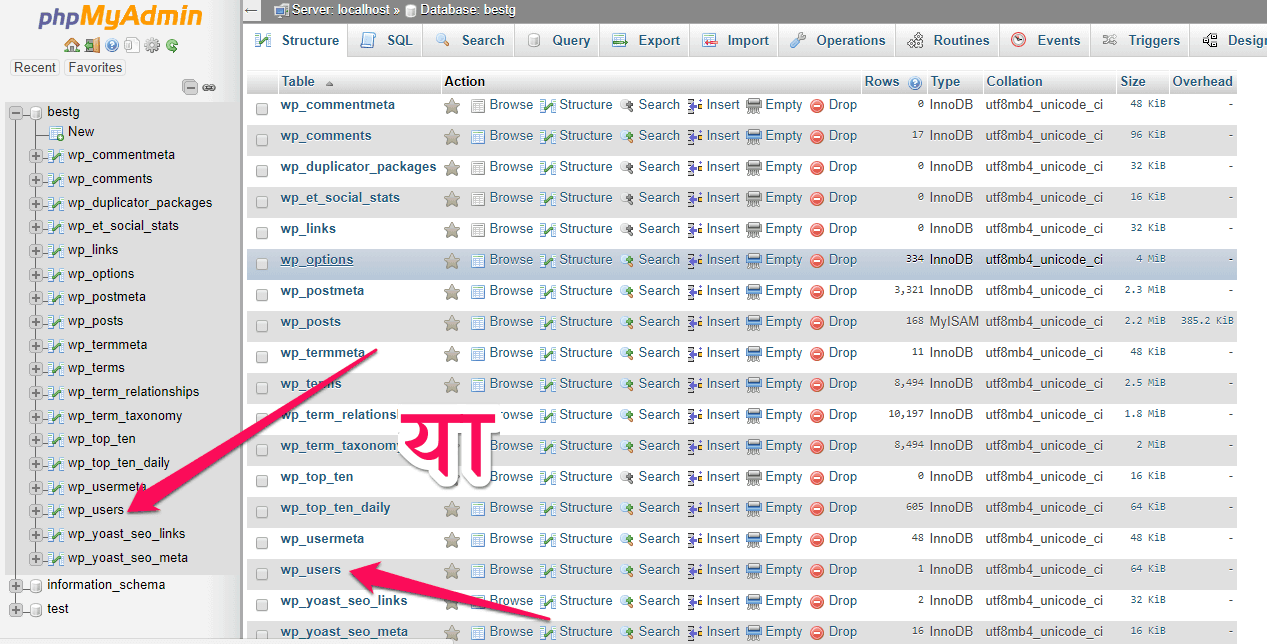
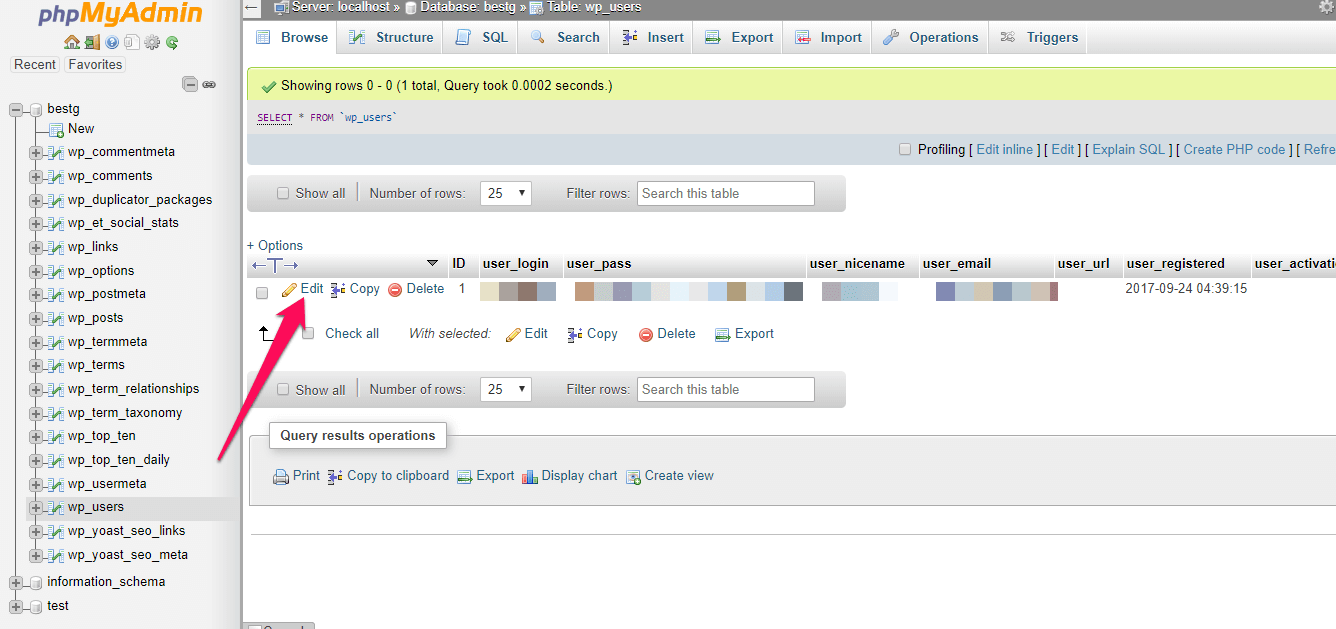
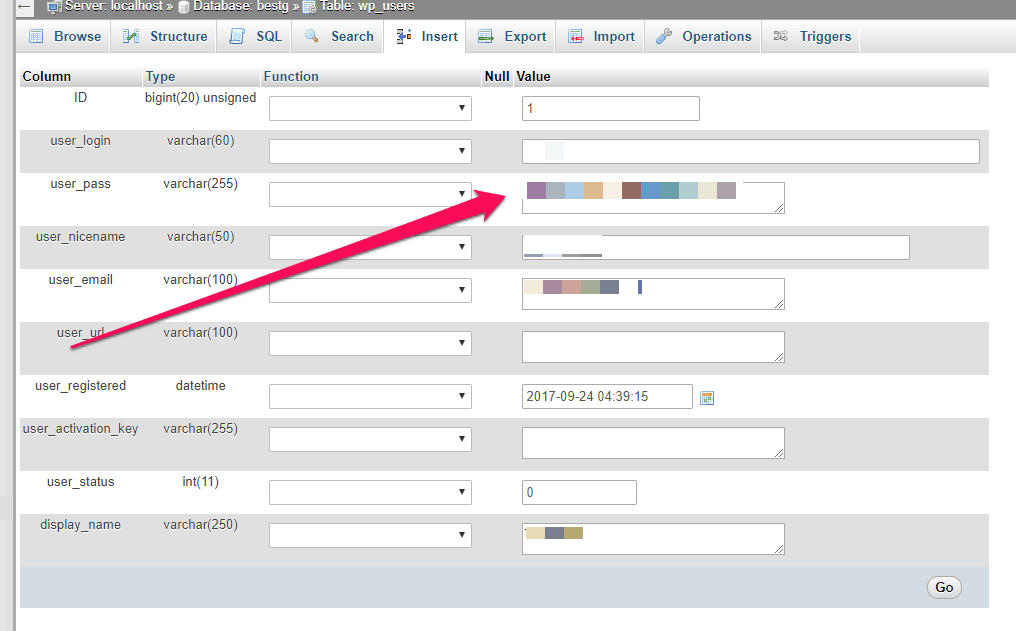
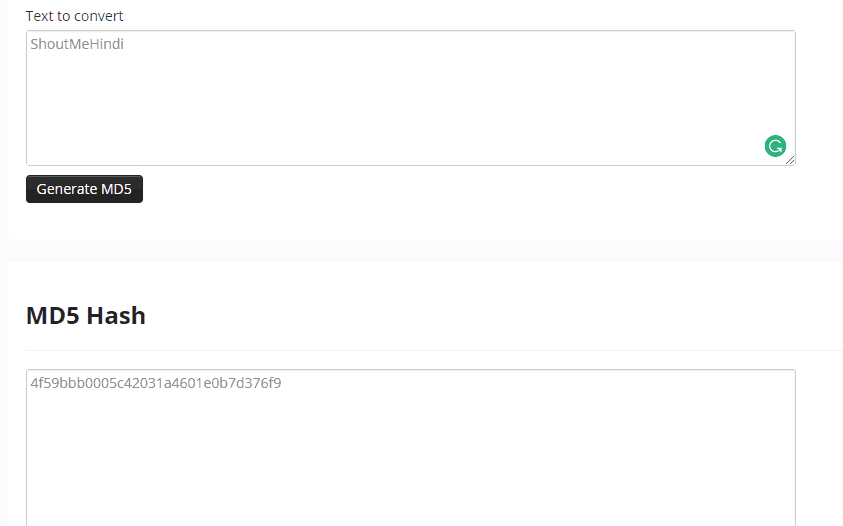

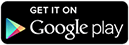
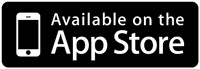
acchi jankari
Acchi Jankari Di Hai Apne Sir.
Mere liye kaafi Helpful Information hai Ye 🙂
Ye hui na baat easy way me👍
Bhut achi post hai
Sir google adsense me invelid click ka pata kense kiya jatahai
Imp.ctr se ya page ctr se
Exactly to nhi pta lg skta.
Sir ji thanks…
Muje aapse ek bat puchne he me kafi time se data ke leye contact form db use kar raha hu lekin kuch time se usne kam karna band kar deya he …
Sir me aapse ye chahta hu ki usko fir se kese le saku kyu ki eski website ne to esko band kar deya he….ya to esko sahi kese karu ya esa koi new ho to….Sir help ho jati… thanks again…
Ye dekhiye:
https://shoutmehindi.com/create-contact-form-wordpress/
आपकी पोस्ट हमेशा से हमारा मार्गदर्शन करती है , हमे कुछ अच्छी प्रेरणा देने केर लिये आपका ह्रदय से आभार .
Bahut hi achi jankari hai. Vaise direct password likh kar Function me MD5 choose karne par bhi password hash ho jati hai.
Yes 🙂
aaj mujhe php myadmin se bhi password change krne ki jankri mil gayi thanks for sharing